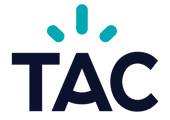Di seguito, troverai le informazioni necessarie per configurare il tuo account e iniziare a utilizzare TAC con il tuo team.
Se hai bisogno di ulteriore supporto, puoi inviare un'email a support@touchandcontact.com.
Primo Accesso al Tuo Profilo
Per iniziare, accedi al tuo account come amministratore: https://company.touchandcontact.com/
Puoi effettuare il primo accesso in due modi:
- Password dimenticata? Seleziona l'opzione "Password dimenticata?" e inserisci la tua email aziendale per creare una nuova password.
- Single Sign-on (SSO): Utilizza Google o Microsoft SSO per accedere all'app TAC. Basta selezionare l'opzione corrispondente e seguire le istruzioni per accedere al tuo account utilizzando le credenziali della tua email aziendale di Google o Microsoft.
Assegnare un Ruolo di Amministratore a un Utente
- Accedi al tuo account come amministratore.
- Nella sezione "Profilo Azienda", seleziona "Amministratori".
- Clicca sul pulsante "Aggiungi" situato in alto a destra della pagina.
- Seleziona l'utente a cui desideri assegnare il ruolo.
- Scegli il tipo di ruolo che vuoi assegnare all'utente: Super Amministratore, Amministratore o Gestione Grafica. Puoi leggere di più sui tipi di ruoli admin disponibili.
- Infine, clicca su "Conferma" per completare l'assegnazione del ruolo.
Configurazione dell'Account Aziendale
Per personalizzare le informazioni della tua azienda, segui questi passaggi:
- Nella sezione "Profilo Azienda", seleziona "Anagrafica".
- Compila i campi richiesti come il logo dell'azienda, il nome dell'azienda, la partita IVA, l'email, il telefono e una descrizione dell'azienda. Una volta completato, salva le modifiche effettuate. Queste informazioni verranno automaticamente aggiornate per tutti gli utenti.
Gestione di Diversi Ragioni Sociali, Sedi o Informazioni Aziendali
Se la tua azienda ha diverse ragioni sociali, sedi, loghi o altre informazioni aziendali, consigliamo di creare diversi "Dipartimenti" per gestire i gruppi di utenti in modo efficace.
- Vai alla sezione "Gestione".
- Clicca su "Dipartimenti".
- Aggiungi un dipartimento, inserendo il nome e le informazioni aziendali specifiche.
- Assegna gli utenti al relativo gruppo.
Questa organizzazione ti permetterà di gestire in modo efficiente le diverse informazioni aziendali all'interno della tua piattaforma TAC.
Personalizzazione dei Colori del Profilo
- Clicca sulla sezione "Profilo Azienda".
- Seleziona "Personalizzazione".
- Scegli i colori desiderati per lo sfondo e il tema del profilo. Una volta selezionati i colori, salva le modifiche.
Personalizzazione dello Sfondo Virtuale
- Vai alla sezione "Profilo Aziendale".
- Seleziona "Personalizzazione".
- Clicca su "Virtual background".
- Carica l'immagine di sfondo cliccando su "Carica la tua immagine". Infine, clicca su "Salva modifiche".
Ora, tutti gli utenti possono scaricare lo sfondo virtuale personalizzato con il loro nome e codice QR da utilizzare nelle videochiamate.
Imposta i Permessi dei Campi
- Vai alla sezione "Gestione".
- Seleziona "Dipendenti".
- Clicca su "Modifica Permessi".
- Per ogni campo, puoi scegliere tra tre opzioni:
- Modificabile: autorizza l'utente a modificare liberamente il campo in questione.
- Modificabile con richiesta: l'utente deve inviare una richiesta di modifica che tu potrai accettare o rifiutare.
- Bloccato: il campo non può essere modificato dall'utente.
Modifica i Profili degli Utenti
- Vai alla sezione "Gestione".
- Seleziona "Dipendenti".
- Clicca sul dipendente in questione e seleziona l'icona della penna.
- Successivamente modifica i campi desiderati e salva le modifiche effettuate.
Come Gestire il Turnover
- Vai alla sezione "Gestione".
- Seleziona "Dipendenti".
- Cerca il dipendente desiderato e clicca sul pulsante toggle "Disattiva" per disattivare il profilo e la card.
- Dopodiché, puoi procedere ad aggiungere un nuovo dipendente cliccando su "Aggiungi" in alto a destra.
A questo punto, hai due opzioni per aggiungere i dipendenti:
- Importazione massiva: puoi effettuare un'importazione massiva tramite un file Excel, seguendo le istruzioni fornite.
- Inserimento manuale: puoi inserire manualmente il nome, cognome e l'email degli utenti uno per uno.
Una volta aggiunti tutti i dipendenti desiderati, procedi con il pagamento per completare il processo.
Se hai integrato il tuo account TAC con la directory di Azure o Google, i campi restanti verranno compilati automaticamente.
Integrazione Disponibili
Personalizzazione della smart card fisica
Dopo aver aggiunto i dipendenti su TAC, puoi ordinare le smart card seguendo questi passaggi:Dopo aver effettuato l'ordine delle smart card, occorrono circa 10 giorni lavorativi per riceverle.